http://blog.naver.com/PostView.nhn?blogId=oh99&logNo=140141592095
곰플레이어를 이용한 동영상 화면 캡쳐
곰플레이어로 모든 동영상 파일의 재생이 가능할 뿐 아니라
모든 동영상 화면들을 캡쳐하실 수 있습니다.
(물론 코덱이 지원되지 않는 경우는 그에 맞는 코덱을 깔으셔야 합니다.)
동영상을 캡쳐할 수 있는 방법들이나 프로그램들은 많지만,
곰플레이어는 사용방법이 너무 간편해서 컴 초보자들에게 적극 추천합니다.
곰플레이어로 동영상 화면 캡쳐하는 방법을 설명드리겠습니다.
1)환경 설정창을 띄워 기타 - 파일 연결탭에서 "모두선택"을 클릭합니다.
이렇게 하면 모든 동영상을 곰플로 불러오기 할 수 있습니다. 닫기를 클릭하여 빠져나갑니다.

2)곰플을 실행한 뒤에 제어창을 띄우면 아래와 같이 현재화면 캡쳐와 고급화면 캡쳐가 뜹니다.
재생도중 원하는 화면이 나오면 "현재화면 캡쳐" 버튼을 누르거나 단축키인 "Ctrl+E"버튼을 누르시면
지정폴더에 캡쳐된 이미지가 생성됩니다.
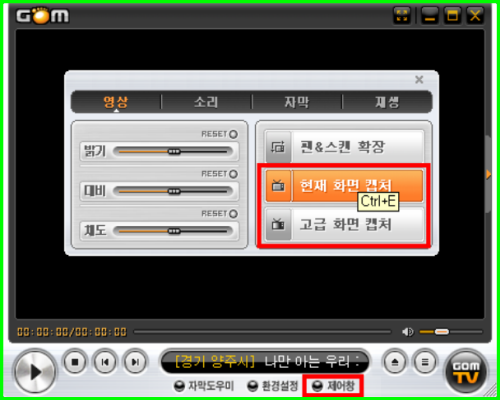
3)"고급화면 캡쳐 버튼"을 눌러 아래와 같이 캡쳐된 이미지를 저장할 폴더를 변경하실 수 있습니다.
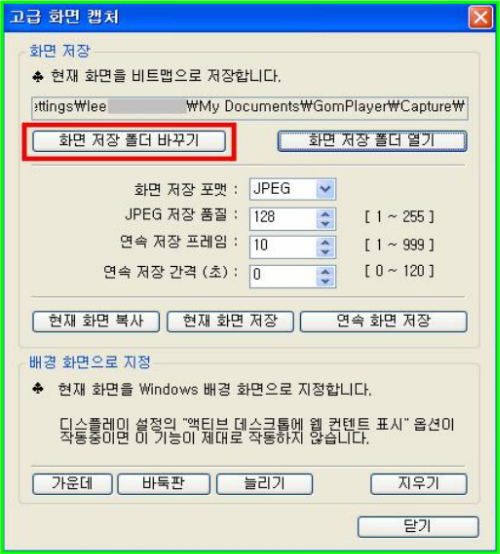
4)위 방법으로 동영상 캡쳐를 하였는데 캡쳐 이미지가 검은색으로 나타나는 경우가 있습니다.
이럴때는 그래픽 하드웨어 가속을 없음으로 설정하여 해결하실 수 있습니다.
【 동영상 캡쳐시 검은 이미지 해결 방법 】
1)시작 - 제어판 - 디스플레이를 실행하여 디스플레이 등록 정보 창이 뜨면
"설정"탭의 고급 버튼을 클릭합니다.
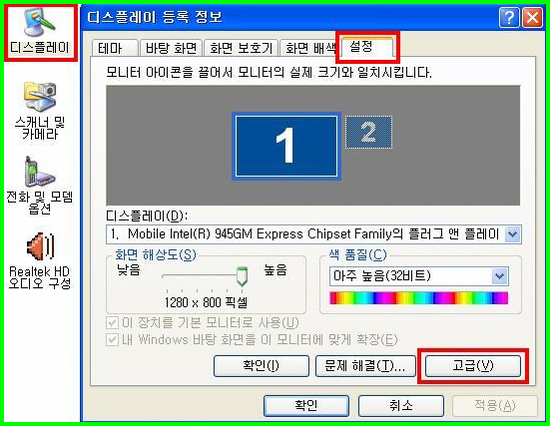
2)아래의 화면이 뜨면, 문제 해결탭의 "하드웨어 가속"을 없음으로 설정합니다.
이렇게 설정하신 후 동영상 화면을 캡쳐하시면 검은색 이미지가 아닌 캡쳐 이미지가 나타날 것입니다.
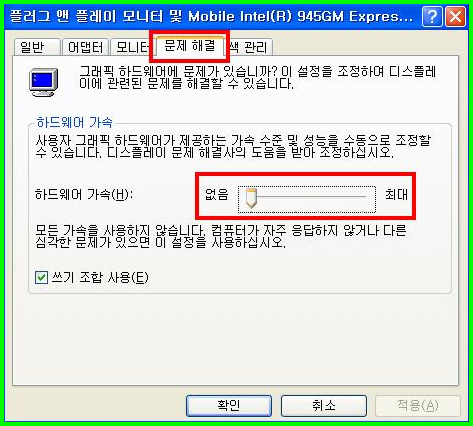
하드웨어 가속은 게임이나 동영상 등의 고화질의 그래픽을 빠르게 처리하여 컴퓨터 화면상에
구현할 수 있도록 도와주는 역확을 합니다.
따라서, 평소에는 하드웨어 가속을 최대로 놓고 사용하셔야 게임을 원할하게 하실 수 있고,
고화질의 그래픽을 감상하실 수 있습니다.
>>>여기서 잠깐,
"DirectX 초기화 오류입니다. 최신버전의 DirectX를 설치하시기 바랍니다.
Error Code : 8876086c"
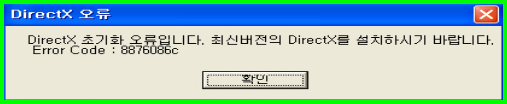
위 에러 메세지는 곰플레이어 홈페이지에 접속하여 동영상 재생을 시도한 경우 나타난 에러 메세지입니다.
동영상 캡쳐를 위해 하드웨어 가속을 없음으로 설정한 뒤 캡쳐 작업 후에
하드웨어 가속을 최대로 원위치하지 않았을때 발생하는 문제입니다.
사용자는 왜 에러가 났는지 종종 모르는 경우가 많습니다.(하드웨어 가속과 관련있는지를 인지하지 못함)
제 경우입니다.ㅋㅋㅋ
잘 기억하셨다가 유용하게 사용하시기 바랍니다.~~~
【 컴퓨터/모니터/인터넷/동영상 화면 연속 캡쳐하는 방법 】
컴퓨터 전체 화면을 캡쳐하는 방법은
컴 자판 F12기능키 옆의 Print Screen(프린트 스크린) 버튼을 누른 뒤 그림판을 실행하여
붙여넣기(ctrl + v) 한 후 저장하시면 됩니다.
하지만 Prt Sc 버튼은 연속 캡쳐를 지원하지 않는 것이 좀 아쉽습니다.
안카메라라는 프로그램은 컴 전체 풀화면을 캡쳐할 수 없는 단점이 있습니다만,
웹상의 전체 화면은 캡쳐가 가능하기 때문에 한도내에서 용도에 맞게 편리하게 사용하실 수 있습니다.
무엇보다도 연속 캡쳐가 가능한 것이 큰 장점입니다.(동영상 포함)
안카메라(Ancamera 3.1 ver) 설치 및 사용방법에 대한 설명입니다.
1)안카메라 설치시 주의 사항은 아래와 같이 설치 도중 스폰서 프로그램을 체크 해제하여 내 컴에 깔리지
않도록유의해야 합니다.스폰서 프로그램이 내 컴에 그다지 도움을 주지 못하기 때문입니다.
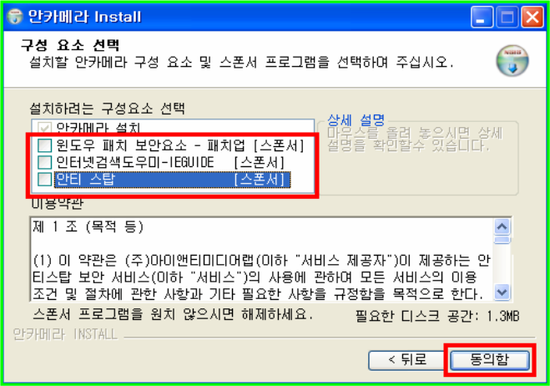
스폰서 프로그램에 대해 알고 싶으시면 여기를 클릭하세요. ===>스폰서 프로그램이 뭐지?
2)아래 사진은안카메라 실행화면이며, 빨간 박스 내부가 캡쳐되는 영역입니다.
창 테두리에 마우스 커서를 대면 활성화 화살표가 나타나며 캡쳐영역 크기를 조절하실 수 있습니다.
Shift 버튼을 누른 상태에서 방향키를 조절하면 좀 더 세밀한 캡쳐 영역의 조절이 가능합니다.
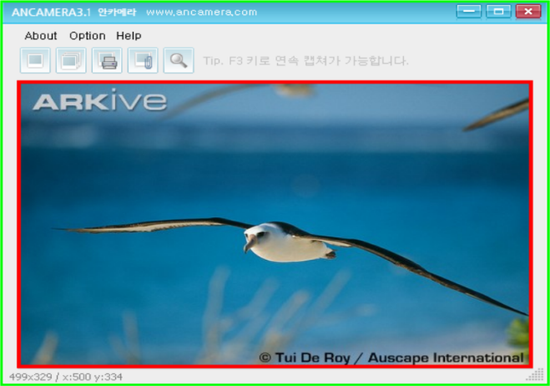
2)안카메라의 버튼에대해서 설명드리겠습니다.
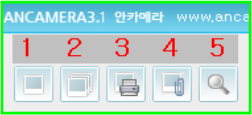
2-1)1번 버튼은캡쳐하고자 하실 때 누릅니다.
단축키인 F2버튼을 눌러도 캡쳐가 되며 누름과 동시에 어느 곳에 저장할 지 묻는 창이 뜹니다.
2-2) 2번 버튼은 연속 캡쳐하고자 하실 때 누릅니다. 단축키는 F3버튼이며,
역시 어느 곳에 저장할 지 묻는 창이 뜨며 폴더 지정후에 연속캡쳐가 이루어집니다.
연속 캡쳐 시간의 간격은 아래 3)번에 설명해 놓았습니다.
2-3) 3번 버튼은 현재 설정된 캡쳐 영역의 화면을 바로 프린트하고자 할 때 쓰는 버튼입니다.
2-4) 4번 버튼 또는 단축키인 Ctrl+c를 누르면 현재 캡쳐 영역이 그림 형태로 복사가 되고
엑셀이나 한글 문서에 Ctrl+v를 눌러 붙여넣기 할 수 있는 기능입니다.
이 기능을 유용하게 쓸 때가 있겠군요.
2-5) 5번 버튼은 캡쳐영역을 정밀하게 설정하는데 유용하게 쓰실 수 있습니다.
확대하여 보고자 하는 곳에 마우스 버튼으로 한 번 클릭한 뒤 5번 버튼을 누르시면 됩니다.
아래 사진처럼 실제 화면과 캡쳐 영역과의 빈틈을 확대를 통하여 확인하실 수 있습니다.
이 기능은 동영상 화면의 캡쳐 영역을 조정하는 데 유용하게 사용할 수 있을 것 같네요.
물론 영역 조절은 Shift + 방향키로 세밀하게 조정하시면 되겠지요?
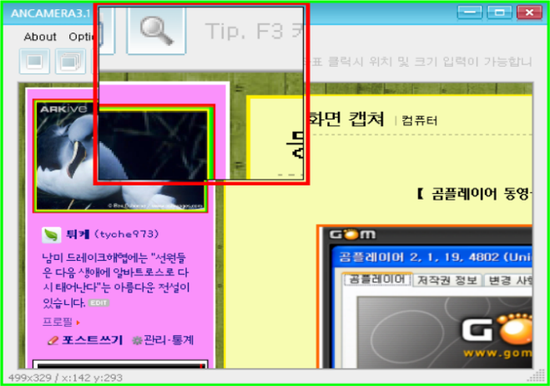
3)Option을 선택하여 캡쳐 간격 시간을 조절할 수 있으며,안카메라 기능중 가장 유용한 팁입니다.
30~60000msec 까지 시간을 조정하실 수 있으며, 1000msec는 1초입니다.
즉, 003초 ~ 60초내에서 연속 캡쳐 시간을 설정하실 수 있습니다.
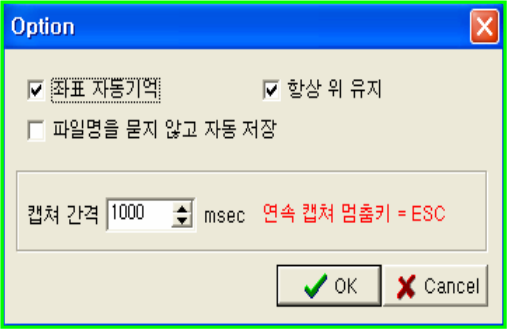
4)동영상 캡쳐시에는 그래픽 하드웨어 가속을 "없음"으로 설정하셔야 캡쳐가 가능합니다.
5)안카메라 사용 도중 업데이트창이 간혹 뜨는데,
이때에도 스폰서 프로그램을 체크 해제하여업데이트하시기 바랍니다.

6)위 스폰서 프로그램들의 영문명은,
아이가이드Plus(Internet ExplorerGuide Plus), 안티스탑(AntiStop), 패치업(PatchUp)입니다.
위 프로그램들이 내 컴에 깔렸는지 프로그램 추가/제거에서 확인해 보시고, 있다면 삭제하시기 바랍니다.
안카메라는 스폰서 프로그램만 제대로 제어해 주면 아주 유용하게 사용하실 수 있는 프로그램입니다.
이외에도 좀 더 자세한 사항은 아래의 안카메라 홈페이지를 참고하시기 바랍니다.
'<♣ 휴게실 ♣> > *^^*' 카테고리의 다른 글
| 심상근 칼럼니스트 - 박정희의 독재 모험과 박근혜의 민주 모험 (0) | 2012.04.07 |
|---|---|
| 국민들 자신의 청각을 쇄신하여 정치인을 바로 선택합시다. (0) | 2012.01.18 |
| ★ 은퇴설계 ★ (0) | 2011.12.15 |
| 위치정보에 대하여 & 문제점 (0) | 2011.12.15 |
| [스크랩] 쬐꼬만 아이콘 모음선 (0) | 2011.12.15 |
| swf.3종 (0) | 2011.12.15 |
| Window7 (64bit)에 대하여 // 윈도우 작업관리자 사용법 (0) | 2011.12.15 |
| '말보리 3달'과 인터넷검색 (0) | 2011.10.14 |