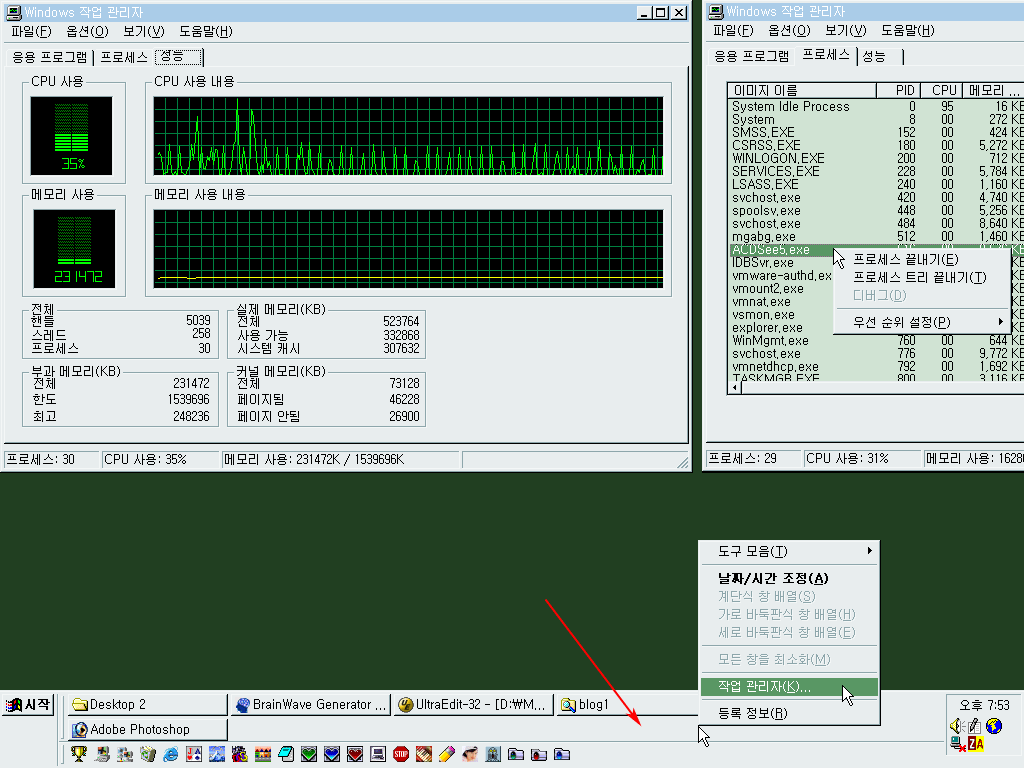
윈도우 작업 관리자 (Task Manager): 클릭하면 확대
그림에서는 지금 작업 관리자가 2개 떠 있는데, 실제로는 1개만 실행됩니다. 편의상 그림을 합성(?)했습니다.
윈도우는 멀티태스킹 OS이기에, 한 번에 여러 개의 프로그램들을 동시에 실행시킬 수 있습니다. 그 프로그램들의 목록이 나오는 곳입니다. 프로그램뿐 아니라 윈도우의 각종 서비스들도 나옵니다. "서비스"란 메모리에 항상 상주하는 각종 시스템 파일들입니다. 이런 것을 통틀어 "작업(Task)"이라고 합니다. 여기서 작업들은 강제로 종료시킬 수도 있고 어떤 작업이 얼마나 메모리와 CPU를 차지하는지 등도 알 수가 있습니다.
Q: 작업 관리자의 용도와 기능은?
<좌측 그림>
* 우선 성능 탭에서는 현재 CPU 사용량을 확인할 수 있습니다. 0% ~ 100% 사이입니다. 그림에서는 35% 로 나오고 있습니다.
* 현재의 전체 메모리 사용량을 알 수 있습니다.
<우측 그림>
* 프로세스 탭에서는, 현재 어떤 프로그램들이 실행되고 있는지, 그 프로그램들이 메모리를 얼마나 차지하고 있는지 등이 상세히 나옵니다. 특정 프로세서에서 마우스 우측 버튼을 클릭하면 "프로세서 끝내기"라는 메뉴가 나옵니다. 그것으로 그 프로그램/프로세서를 강제로 종료시킬 수 있습니다. 컴퓨터 바이러스에 감염되었을 때, 이 프로세서 탭을 보면 바이러스 파일이 보입니다.
그러나 특정 프로그램을 강제로 종료시킬 때에는 되도록 응용 프로그램 탭에서 종료시키는 것이 안전합니다.
※ 작업 관리자 도움말에 보면 프로세스를, "Windows 탐색기와 같은 실행 파일과 이벤트 로그와 같은 서비스 또는 Windows 3.x 응용 프로그램용 하위 시스템과 같은 하위 시스템입니다." 라고 설명하는데, 메모리 속에 있는 모든 실행코드들을 통틀어 프로세스라고 보면 됩니다.
※ 윈도우 폴더 밑의 system32 폴더의 TASKMGR.EXE 가 작업관리자의 실체입니다.
Q: 작업 관리자는 어디에 있나요? / 어떻게 실행하나요?
* 위의 그림에서, 화면 밑의 "작업 표시줄"의 적당한 빈 곳 (가령, 빨간 화살표가 가리키는 곳)을 마우스 오른쪽 버튼으로 클릭하면 "작업 관리자"라는 메뉴 항목이 나옵니다. 그것을 선택하면 작업 관리자가 실행됩니다.
* 키보드의 Ctrl+Alt+Del 키를 누르면, "Windows 보안"이라는 창이 나오는데, 그곳에도 작업 관리자 실행 버튼이 있습니다.


